Instalación y uso de VMware Virtual Machine Importer 2, VMware VM Importer, nos permite convertir máquinas virtuales de: VMware Workstation o VMware Player o VMware Server o VMware GSX Server o Microsoft Virtual PC o de Microsoft Virtual Server o imágenes de Symantec Ghost o de Symantec LiveState a formato de VMware ESX o de VMware Workstation o VMware Player o VMware Server o GSX Server. Para ello, necesitaremos bajarnos e instalarlos el VM Importer 2 de la web de www.vmware.com.
Una vez descargado comenzamos la instalación que es un asistente simple, "Next" para instalarlo,
Aceptamos el acuerdo de licencia marcando "I accept the terms in the license agreement" & "Next",
Indicamos el nombre y la organización & "Next",
Pulsamos en "Install" para comenzar con la instalación de este producto.
... esperamos mientras instala...
"Finish", se ha instalado correctamente,
Bien, ahora abrimos el producto, pulsamos sobre el icono "VMware Virtual Machine Importer 2" para abrirlo,
Nos saldrá un asistente que nos indica lo que puede hacer está aplicación, nos mueve el formato de las máquinas virtuales entre los que nos interese, convierte el formato entre VM Workstation/WM Player/VM Server/VM GSX/VM ESX/servidoresVM VirtualCenter. Y además puede convertir las del formato Microsoft Virtual PC/Microsoft Virtual Server/Symantec LiveState y Symantec Ghost 9 a formato VMware. "Siguiente",
Seleccionamos la opción que nos interese, si importar desde una máquina virtual, o importar desde un servidor ESX o desde otro tipo de máquinas virtuales. En el caso que ahora usaré será una migración de una máquina virtual con Microsoft Virtual PC, selecciono mi opción, "Siguiente",
Desde "Browse..." selecciono el archivo de la imagen de la máquina virtual, "Siguiente",
Este mensaje me indica que no detecta el S.O. de la máquina virtual, que corro un riesgo que no funcione, es pq mi MV es un linux, VMware Importer importa perfectamente máquinas virtuales con Microsoft Windows NT/2000/XP/2003, las demás no las asegura 100%. "Siguiente",
Seleccionamos el formato de la máquina virtual destino que crearemos, si queremos usarla con VMware Workstation, VMware Player, VMware Server, VMware GSX Server o VMware ESX Server o para VirtualCenter2. "Siguiente",
Nos detecta el nombre de la Máquina Virtual, y seleccionamos donde la queremos guardar y por supuesto la versión que nos interesa, si Workstation 5.x, VMware Player 1.x o VMware Server; o Workstation 4.x, WMware ACE 1.x o GSX Server 3.x. "Siguiente",
Marcamos que nos haga una clonación completa que es lo interesante, y si queremos podemos marcar el check para que nos reserve el espacio del disco para un mejor rendimiento y/o que nos separe el disco en ficheros de 2Gb. "Siguiente",
Realizamos las comprobaciones y si todo está OK, le damos a "Siguiente" para que nos la convierta,
... tardará dependiendo del tamaño de la imagen y los recursos de este PC/Servidor...

"Finish" ya nos ha migrado la máquina virtual, ahora es arrancarla con VMware Workstation/Server o el que hayamos especificado. Y guardaremos la otra cómo copia de seguridad no sea que tengámos problemas en un futuro próximo.
Vía: Bujarra.Com








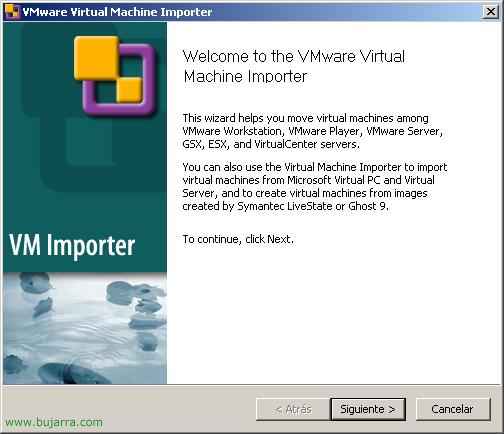







funciona de maravilla lo unico que hay que tener en cuentra que no modifica el sistema de scsi a ide, y no hay nada por el momento que conozca para hacerlo, toca crear disco duro ide y clonar con ACRONIS, para pasarlo. un saludo peña.
Gracias por darme este consejo de virtual machine me sirvió de mucha ayuda con mi practica.
prove con una imagen ghost, ya creada pero no me muestra la extencion, existe alguna opcion de convertir una imagen ghost a las otras extenciones que si permite convertir.
gracias seria de gran ayuda....
Muchas gracias por el tuto.
Tengo un problemilla, espero que me puedas ayudar porque seguro que es una chorrada pero yo llevo 2 días con esto.
Soy nueva tanto en el mundo VMware como en linux pero para dejar de serlo me he instalado el VMware y sobre él he montado el CentOS que viene en el cd FAN (Fully Automated Nagios) con intención de también probar Nagios en el futuro. Mi historia es larga.
Mi PC real marcha sobre WindowsXP
Me instalo VMware y todo va bien.
Me instalo CentOS y me pide un password de root. Yo le pongo login: rootadmin, pass: admin.
Ejecuto el centOS y me pide un localhost login. Pruebo con varias combinaciones como rootadmin/admin, admin./admin. Y no me las coge.
Se me ocurre instalarlo y volverloa instalar y estoy en las mismas. Pruebo también a montar el CentOS sobre el virtualBox y me pasa lo mismo. De hecho, como llevo también otro proyecto de CRM, me bajo una máquina de virtualBOx que ya tiene montado un WinXP, lo ejecuto y ¡otra vez el mismo problema!
Aquí es cuando empiezo a pensar que tal vez no es problema de las máquinas y sí de mi máquina real, así que tecleo en el explorador de mi máquina real http://localhost y también me pide usuario y contraseña.
Entonces me meto en panel de control> herramientas administrativas> Servicios de IIS y veo que la carpeta donde se guardan los ficheros HTML del root tiene un usuario y una contraseña que yo no he metido y como me da la opción de meter yo una manualmente, voy y la cambio, pero no soluciono nada.
Me desinstalo el IIS y vuelvo a probar las máquinas virtuales sin éxito.
Finalmente, ejecuto de nuevo CentOS y cuando me pide el localhost login le pongo root/rootadmin y va el tio y se la traga (o eso creo) porque ahora me aparece en la línea de comandos [root@localhost ~]# y así es como he llegado a tu blog.
¿Por qué me ha cogido este login/contraseña?
¿Qué hago ahora para entrar de una vez por todas al CentOS?
Espero que al menos tú puedas ayudarme.
Muchas gracias por adelantado.
no puedo desintalar esta version VMware GSX Server
no puedo desintalar esta version VMware GSX Server.
lo probado quitando desde el panel de control quitar agregar programas.