 Redimensionar discos virtuales VMWare
Redimensionar discos virtuales VMWare
Ayer cree una partición virtual en un VMWare Workstation que voy a tener que utilizar durante unos días para normalizar un proceso de migración de Windows a Linux.
El caso es que como se trataba de instalar un Windows XP y hacer cuatro apaños con él, pues el tamaño de la partición lo hice de sólo 2GB. Cuál fue mi sorpresa después de inyectarle las 63 actualizaciones pertinentes que me había quedado con sólo 200MB libres de esos 2048 iniciales. Es algo que no entiendo porque no he instalado NADA sobre ese SO.
Por la tarde, hablando con un tipo le comento la jugada y le digo 'mañana haré la partición más tocha con vmware-vdiskmanager y luego redimensionaré el volumen lógico del WinXP con diskpart.exe en Modo a prueba de fallos'.
Un par de comandos y una captura que ilustran el proceso y problema resulto sin QParted, Partition Magic ni cositas gŕaficas similares.
Nota: en el caso de que el disco a dimensionar no sea 'preallocated' basta con la segunda instrucción.
Lo primero es convertir el disco virtual de preallocated a growable (de monolito a agrandable o redimensionable), el comando es este:
# vmware-vdiskmanager -r DiscoFuente.vmdk -t 0 DiscoDestino.vmdk
Para convertirlo en varios archivos (split) no redimensionable (preallocated):
# vmware-vdiskmanager.exe -r DiscoFuente.vmdk -t 1 DiscoDestino.vmdk
Para convertirlo en varios archivos (split) redimensionable (growable):
# vmware-vdiskmanager.exe -r DiscoFuente.vmdk -t 3 DiscoDestino.vmdk
Esto convierte el disco de su tipo reservado original a un disco virtual growable que consiste en un solo archivo de disco virtual. La espacio de disco virtual se reserva no más.
Ampliar el tamaño de un disco virtual existente:
Para ampliar el tamaño de un disco virtual, utiliza el siguiente comando:
# vmware-vdiskmanager -x 40GB Disco_Growable.vmdk
Esto aumenta la capacidad máxima del disco virtual a 40GB.
Ahora para arrancar la máquina deberemos darle la ruta de la imagen que hemos redimensionado.
La siguiente ilustración muestra como aumentar la partición de trabajo en este caso de C:\
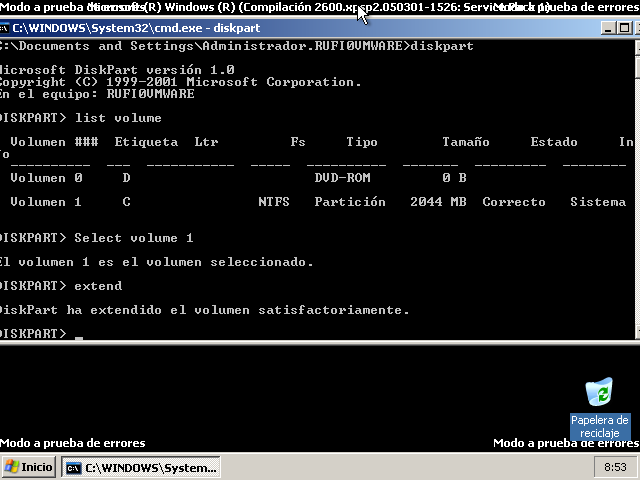
Y con esos cuatro comandos en la consola de Windows completamos el proceso.
Addendum:
Para hacer pruebas recimiendo la creación de máquinas virtuales mediante la aplicación que nos brinda esta web: http://www.easyvmx.com/

qué asco me dan tus comentarios homófobos Andros... Y en cuanto a la parte técnica, efectivamente, qué ignorante eres. suerte que eres tú el que cargas con tu conciencia al final de cada día.
Y a Solusan: gracias por el tutorial, me ha sido muy útil.
un saludo.
me habria ahorrado un tiempo de saber que se usan comillas dobles en la ruta de los discos:
# vmware-vdiskmanager -r "DiscoFuente.vmdk" -t 0 "DiscoDestino.vmdk"
la opcion para correr el juego de age mithology ya que con la ram de 256 estaba lento ahora tengo 1gb de ram la memoria anterior la vendi pero ahora el juego se queda colgado entonces necesito liberar mas espacio en el C para que corra el juego por eso estaba viendo la posibilidad de crear un disco duro virtual porque el esta al tope lleno pero si tengo que sacrifricar de mi memoria ram los mb y una parte del disco C para crear el disco virtual seria lo mismo que antes salvo que tenga la opcion de utilizar solo un poco de espacio en el disco C y tenga la opcion de desactivar el disco duro virtual y asi liberar los mb de la memoria utilizados para su creacion mientras corro el juego y despues tenga la opcion de activar el disco duro virtual sin que se hallan borrado los archivos guardados en el entonces asi le estariamos enganañdo al windows para nuestro beneficio algo parecido cuando montamos una imagen con el daemon tolls y lo cerramos cuando no lo utilizamos desde el icono de la barra junto al reloj pero cuando lo activamos desde el icono del escritorio se vuelve a cargar automaticamente con la imagen montada anteriormente sin que tengamos que volver a cargarla manualmente salvo nosotros mismos le hayamos dado la opcion disable numeros de imagenes montadas osea las hayamos eliminado manualmente : la pregunta es se le puede engañar al windows con ese sistema desactivar la memoria virtual sobre la que descanza el disco duro virtual para liberarla al correr juegos y despues tener la opcion de que se vuelva a prender sin que los archivos se hayan eliminado claro que tabien eh visto la posibilidad de no ser posible acerle esa jugada al windows utilizas crear un punto de restauracion y despues de reiniciar desactivar el disco virtual para correr el juego y despues para recuperar el disco virtual vallamos al punto de restauracion donde lo dejamos y asi recuperar el mismo con toda la informacion dentro pero por alli me dijeron crear punto de restauracion le quita espacio al disco claro pero si hay mas puntos de restauracion anteriores las podemos borrar usando el tuneup y nos quedamos con la restauracion que nos interesa ademas creo en la posibilidad para ahorar espacio comprimir si no el disco duro virtual la o las carpetas que estan dentro con el rar osea le damos anadir al archivo y comprimimos una carpeta pero le damos la opcion comprimir en zip ya que con esa opcion nos da la utilidad de hacer click derecho con el maus y darle la opcion de explorar en cambio cuando lo comprimimos con en mismo rar y le damos comprimir en la opcion rar cuando querramos ver lo que hay dentro tendremos que volverlas a descargar en una carpeta dandole la opcion extraer aqui seria crear el doble de mb de la carpeta que queremos abrir para evitar eso lo comprimimos opcion zip.alguna respuesta a mi pregunta o tambien alguna idea de como guardar toda la carpeta de C o D en algun servidor cambiandole de nombre a la carpeta a txt ejemplo: mis imagenes .txt ,mis videos.txt etc y comprimirlas y despues descargarlas quitandole .txt para que vuelva a su estado original.......
Muchas gracias por la idea del segundo disco. He conseguido extenderlo sin necesidad de iniciar en modo a prueba de fallos.
Gracias!!
Esta bueno el articulo me ayudo.
Yo lo hice usando la interfaz grafica de vmware 7.1.1 y un cd/dvd con acronis disk director 11 home. Hice lo mismo que se hace en una maquina real:
Antes de arrancar la maquina virtual (contenia un windows xp)
1. en setting configurar el cd virtual para "conect at power on" y "use physical disk drive (autodetec)", para que el cd virtual sea el cd fisico.
2. agrande el disco desde wmware (ir a setting, seleccionar hard disk, pulsar boton utilies, desplegar y seleccionar expand), al acabar cerrar setting
3. Marcar en favoritos o en las pestañas la maquina virtual, ir al menu de vmware, selecionar VM, power, power on to bios.
4. Arrancar la maquina virtual, y se ira a la bios virtual, seleccionar boot y configurar para que arranque desde cd. meter el cd con acronis disk director y save and exit (bios)..
5.Arrancara el acronis disk director en la maquina virtual y redimensionamos la particion virtual a gusto (en mi caso era la de sistema (c:).
6. fin
Hola a todos , existe otra forma de poder realizar esto si se bajan el vm converter standalone y convierten la maquina virtual , cuando estan dando los parametros les permite aumentar la capacidad del disco o los discos solicitados, una vez terminada la conversion solamente ejecutan la VM con el PLAYER o el WORKSTATION y listo.
Programas como el GParted, Partition Magic u otros similares no redimensionan discos duros, es decir, de donde hay no se puede sacar. Si tienes un disco duro físico de 20 GB no lo puedes agrandar con estos programas, tendrías que cambiarlo por uno de mayor tamaño. Lo que sí hacen este tipo de programas es redimensionar particiones, es decir, si en tu disco duro de 20 GB tienes una partición de 15 GB y el resto lo tienes libre o con otro sistema operativo que deseas borrar puedes utilizar por ejemplo GParted para que el tamaño de la partición pase de los 15 GB a los 20 GB (la totalidad del disco).
Quería aclarlo, pues lo que hace VMWare ya sea por comandos o desde la interfaz gràfica es redimensionar discos duros virtuales pero no particiones.
Gracias Susan!!
Por si alguien necesita una dato.. Generalmente diskpart para Windows se encuentra en la carpeta System32.
Genial!, he probado como dice Chiquigeorge, se bajan el vm converter standalone desde la web de vmware y convierten la maquina virtual que quiere aumentar el tamaño de disco, cuando estan dando los parametros les permite aumentar la capacidad del disco o los discos solicitados, una vez terminada la conversion solamente ejecutan la VM con el PLAYER o el WORKSTATION y listo.
y funciona muy bien!!!